Como ampliar el espacio en disco de una máquina virtual Linux sobre VMware
Hoy voy a explicaros como podéis llevar a cabo la ampliación de un disco duro de un servidor Linux con Ubuntu Server que se encuentra sobre una máquina virtual de VMware.
Ampliación disco en VMware
Lo primero será ampliar el disco a nivel de la máquina virtual para ello nos iremos a nuestra consola de administración de VMware y editaremos la configuración de la máquina para asignar el nuevo espacio.
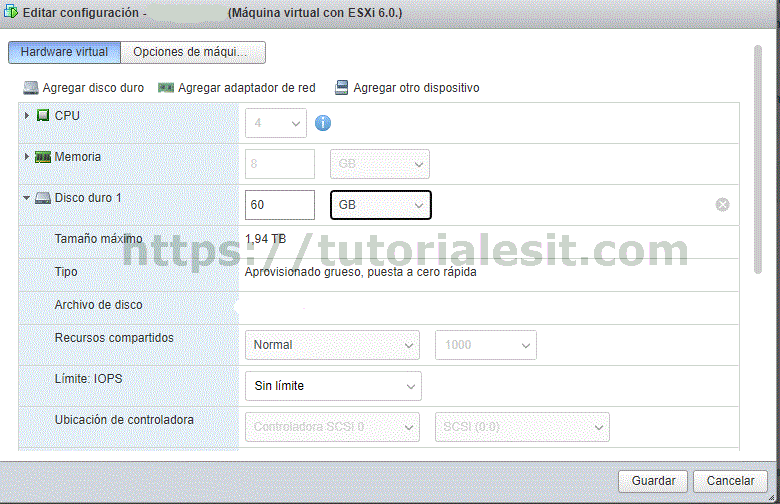
Ampliación disco en Linux
Una vez hemos ampliado el disco de nuestra máquina virtual el siguiente pasó será realizar la ampliación a nivel de las particiones de Linux para ello seguiremos los siguientes pasos.
En primer lugar comprobamos la capacidad del disco duro con el siguiente comando df -h:
root@srvlinux1:/home/sergioportillo# df -h Filesystem Size Used Avail Use% Mounted on udev 1.9G 0 1.9G 0% /dev tmpfs 391M 1.6M 390M 1% /run /dev/mapper/ubuntu--vg-ubuntu--lv 19G 6.9G 11G 40% / tmpfs 2.0G 0 2.0G 0% /dev/shm tmpfs 5.0M 0 5.0M 0% /run/lock tmpfs 2.0G 0 2.0G 0% /sys/fs/cgroup /dev/sda2 976M 104M 806M 12% /boot /dev/loop1 71M 71M 0 100% /snap/lxd/16922 /dev/loop0 55M 55M 0 100% /snap/core18/1880 /dev/loop2 56M 56M 0 100% /snap/core18/1932 /dev/loop4 31M 31M 0 100% /snap/snapd/9721 /dev/loop6 32M 32M 0 100% /snap/snapd/10492 /dev/loop5 68M 68M 0 100% /snap/lxd/18150 tmpfs 391M 0 391M 0% /run/user/1000
En este ejemplo vemos que el disco se encuentra al 40% de su capacidad y aunque ahora mismo tiene espacio de sobra vamos a realizar una ampliación de 20 GB para poder realizar el tutorial y veáis como se realizaría el proceso paso a paso.
Si comprobamos el tamaño del disco con el siguiente comando fdisk -l se puede apreciar que el tamaño del mismo es de 40 GB en vez de 20 que era el tamaño que tenía antes de realizar la ampliación a nivel de la máquina virtual, pero como hemos visto con el comando anterior a nivel de sistema de ficheros seguimos teniendo disponibles sólo 20 GB por lo que tenemos que redimensionar la partición para poder utilizar esos 20 GB adicionales.
root@srvlinux1:/home/sergioportillo# fdisk -l GPT PMBR size mismatch (41943039 != 83886079) will be corrected by write. Disk /dev/sda: 40 GiB, 42949672960 bytes, 83886080 sectors Disk model: VMware Virtual S Units: sectors of 1 * 512 = 512 bytes Sector size (logical/physical): 512 bytes / 512 bytes I/O size (minimum/optimal): 512 bytes / 512 bytes Disklabel type: gpt Disk identifier: AFB52414-0CBF-491D-9BB7-AFFAD24855D0 Device Start End Sectors Size Type /dev/sda1 2048 4095 2048 1M BIOS boot /dev/sda2 4096 2101247 2097152 1G Linux filesystem /dev/sda3 2101248 41940991 39839744 19G Linux filesystem
En este ejemplo la partición a redimensionar sería la /dev/sda3 (cuidado con esto porque en vuestro caso puede llamarse de otra forma). Vamos a utilizar la herramienta «parted» incluida con Ubuntu. Si por cualquier motivo no la tuvierais instalada podréis hacerlo utilizando el siguiente comando:
root@srvlinux1:/home/sergioportillo# apt-get install parted
Ejecutamos el comando parted /dev/sda (el nombre del disco podéis encontrarlo en la información obtenida con el anterior comando, en mi caso donde pone Disk /dev/sda: 40 GiB) y a continuación en el prompt (parted) utilizaremos el comando print para localizar cual sería el número de la partición a redimensionar.
Nota: En mi caso la partición es /dev/sda pero esto puede ser diferente en vuestro entorno. root@srvlinux1:/home/sergioportillo# parted /dev/sda GNU Parted 3.3 Using /dev/sda Welcome to GNU Parted! Type 'help' to view a list of commands. (parted) print Model: VMware, VMware Virtual S (scsi) Disk /dev/sda: 42.9GB Sector size (logical/physical): 512B/512B Partition Table: gpt Disk Flags: Number Start End Size File system Name Flags 1 1049kB 2097kB 1049kB bios_grub 2 2097kB 1076MB 1074MB ext4 3 1076MB 21.5GB 20.4GB
Vamos a utilizar el 100% del espacio disponible por lo que ejecutaremos el comando resizepart 3 100% (en mi caso el número de la partición es el 3 pero puede ser distinto en vuestro caso, cuidado con esto) y posteriormente ejecutamos el comando quit para salir de parted.
Nota: En mi caso es el número 3 pero esto puede variar en vuestro entorno y deberéis poner el número de vuestra partición. (parted) resizepart 3 100% (parted) quit Information: You may need to update /etc/fstab.
Verificamos nuevamente la tabla de particiones con el comando fdisk -l /dev/sda | grep ^/dev y como podéis observar nuestra partición /dev/sda3 ha pasado de 20 a 40 GB.
root@srvlinux1:/home/sergioportillo# fdisk -l /dev/sda | grep ^/dev /dev/sda1 2048 4095 2048 1M BIOS boot /dev/sda2 4096 2101247 2097152 1G Linux filesystem /dev/sda3 2101248 83886046 81784799 39G Linux filesystem
Aunque si ejecutamos nuevamente el comando df -h vemos que el sistema de archivos aún no ha cambiado de tamaño.
root@srvlinux1:/home/sergioportillo# df -h Filesystem Size Used Avail Use% Mounted on udev 1.9G 0 1.9G 0% /dev tmpfs 391M 1.6M 390M 1% /run /dev/mapper/ubuntu--vg-ubuntu--lv 19G 6.9G 11G 40% / tmpfs 2.0G 0 2.0G 0% /dev/shm tmpfs 5.0M 0 5.0M 0% /run/lock tmpfs 2.0G 0 2.0G 0% /sys/fs/cgroup /dev/sda2 976M 104M 806M 12% /boot /dev/loop2 55M 55M 0 100% /snap/core18/1880 /dev/loop0 71M 71M 0 100% /snap/lxd/16922 /dev/loop1 56M 56M 0 100% /snap/core18/1932 /dev/loop3 32M 32M 0 100% /snap/snapd/10492 /dev/loop4 31M 31M 0 100% /snap/snapd/9721 /dev/loop5 68M 68M 0 100% /snap/lxd/18150 tmpfs 391M 0 391M 0% /run/user/1000
Por lo que vamos a ampliar la capacidad del sistema de archivos con uno de los siguientes comandos en función de si tenemos un sistema de archivos con LVM o sin LVM.
Sistema de archivos con LVM
Ejecutamos el comando pvresize /dev/sda3 (nuevamente cuidado con el nombre de la partición que en vuestro caso puede variar).
root@srvlinux1:/home/sergioportillo# pvresize /dev/sda3 Physical volume "/dev/sda3" changed 1 physical volume(s) resized or updated / 0 physical volume(s) not resized
Y ahora le indicaremos al sistema que utilice todo el espacio disponible del grupo de volúmenes con el siguiente comando (recordar cambiar el nombre por el vuestro)
root@srvlinux1:/home/sergioportillo# lvresize --extents +100%FREE --resizefs /dev/mapper/ubuntu--vg-ubuntu--lv Size of logical volume ubuntu-vg/ubuntu-lv changed from <19.00 GiB (4863 extents) to <39.00 GiB (9983 extents). Logical volume ubuntu-vg/ubuntu-lv successfully resized. resize2fs 1.45.5 (07-Jan-2020) Filesystem at /dev/mapper/ubuntu--vg-ubuntu--lv is mounted on /; on-line resizing required old_desc_blocks = 3, new_desc_blocks = 5 The filesystem on /dev/mapper/ubuntu--vg-ubuntu--lv is now 10222592 (4k) blocks long.
Sistema de archivos sin LVM
En el caso que vuestro sistema de archivo sea sin LVM utilizaremos el comando resize2fs /dev/sda3 (recordar cambiar el nombre de la partición por el vuestro).
root@srvlinux1: resize2fs /dev/sda3
Y listo ya sólo nos quedará ejecutar nuevamente el comando df -h para comprobar que nuestro espacio disponible en disco ha aumentado de 20 a 40 GB.
root@srvlinux1:/home/sergioportillo# df -h Filesystem Size Used Avail Use% Mounted on udev 1.9G 0 1.9G 0% /dev tmpfs 391M 1.6M 390M 1% /run /dev/mapper/ubuntu--vg-ubuntu--lv 39G 7.0G 30G 19% / tmpfs 2.0G 0 2.0G 0% /dev/shm tmpfs 5.0M 0 5.0M 0% /run/lock tmpfs 2.0G 0 2.0G 0% /sys/fs/cgroup /dev/sda2 976M 104M 806M 12% /boot /dev/loop2 55M 55M 0 100% /snap/core18/1880 /dev/loop0 71M 71M 0 100% /snap/lxd/16922 /dev/loop1 56M 56M 0 100% /snap/core18/1932 /dev/loop3 32M 32M 0 100% /snap/snapd/10492 /dev/loop4 31M 31M 0 100% /snap/snapd/9721 /dev/loop5 68M 68M 0 100% /snap/lxd/18150 tmpfs 391M 0 391M 0% /run/user/1000
Espero os haya sido de utilidad.


Comentarios