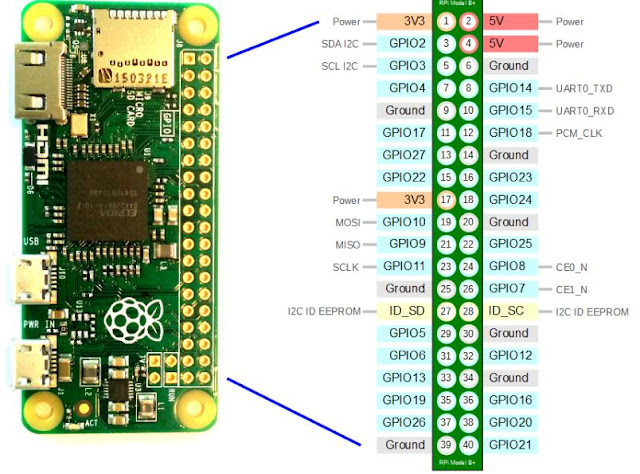Habilitar Crontab en Android (PROGRAMAR TAREAS EN LINUX - android)
Habilitar Crontab en Android Está probado en Android 6 y 7 Bajar fichero : https://mega.nz/#!NNFm3IrZ!ScxGNO8dCIYHwuOcNvsAE-ilXI_9ZJqsd3X_LnD554g -Dejar en el almacenamiento interno del telefono descomprimido por ejemplo en la carpeta /mnt/sdcard. -Puedes entrar en la shell por adb o usando una app como termius contra localhost -como root ejecutaremos el comando Install.sh -Poner el sistema en modo lectura: busybox mount -o rw,remount /system -El fichero con las tareas programadas está en /system/etc/cron.d/root y lo editamos como root para agregar nuestras tareas programadas, yo he creado una para que se ejecute el modo vuelo automaticamente a las 23:30 todas las noches de todos los dias de la semana, el script airOn. sh y airOff.sh lo teneis mas abajo: 30 23 * * * su -l root -c 's /system/bin/airOn.sh' Salir del editor (yo uso vi). -Poner el sistema en modo read only: busybox mount -...