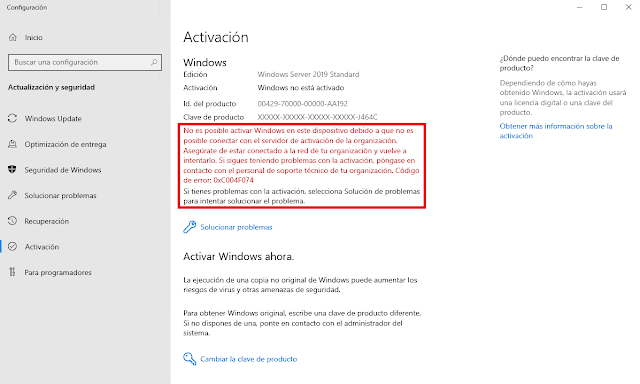How to configure NTP server on RHEL 8 / CentOS 8 Linux
How to configure NTP server on RHEL 8 / CentOS 8 Linux 24 September 2019 by Lubos Rendek Chrony is a default NTP client as well as an NTP server on RHEL 8 / CentOS 8. This article will provide you with an information on how to perform an installation and basic configuration of an NTP server or client on RHEL 8. In this tutorial you will learn: How to install NTP server on RHEL 8 / CentOS 8. How to install NTP client on RHEL 8 / CentOS 8. How to open firewall to incoming NTP requests. How to configure Chrony as NTP server. How to configure Chrony as NTP client. Chrony – NTP server source list on Red Hat Enterprise Linux 8. Software Requirements and Conventions Used Software Requirements and Linux Command Line Conventions Category Requirements, Conventions or Software Version Used System RHEL 8 / CentOS 8 Software chronyc (chrony) version 3.3 Other Privileged access to your Linux system as root or via the sudo command. Conventions # – requires given linux commands to be execute