Asignar en caliente espacio al un disco de la maquina virtual vmware alfresco (linux)
1.Tenemos que incrementar el disco asignando a datos en alfresco desde los ajustes de la maquina virtual vmware
(en este caso al disco 2 le asignamos 500gb, antes tenia 100gb):.
2.En la carpeta /sys/class/scsi_disk/2:0:1:0/ ejecutar:
echo 1 > device/rescan
3.Ahora con fdisk /dev/sdb tenemos que ver que ahora tiene 500GB
4. hay que crear la unidad /dev/sdb3, estos son los pasos:
fdisk /dev/sdb n(new),
p(primary), 3 (partition numb) t(type) 8e(type LVM), w(write)
5. Comando con el que nos aparecerá /dev/sdb3 (para no hacer reboot)
partx –v –a /dev/sdb
6. incluimos /dev/sdb3 en el volgroup
pvcreate /dev/sdb3
7. extendemos el volGroup01 con /dev/sdb3
vgextend volGroup01 /dev/sdb3
8. extendemos todo el espacio libre al volgroup “alfresco”:
lvextend –l +100%FREE /dev/volGroup01/alfresco
9. vemos los cambios aplicados:
vgdisplay
10.ampliamos el sistema de ficheros con ls nueva capacidad:
resize2fs –p /dev/mapper/volGroup01-alfresco
11. IMPORTANTE!
hay que editar el fichero vim /etc/fstab para incluir las referencias de montaje nuevas y asi funcionen en el siguiente reboot de S.O
Otra forma (visual), tener cuidado porque se puede evitar el reboot haciéndolo con el primer procedimiento:

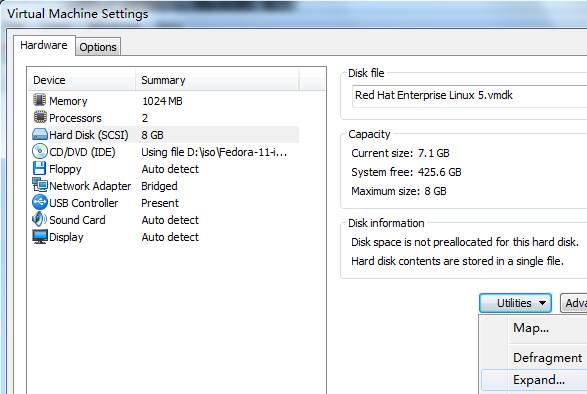
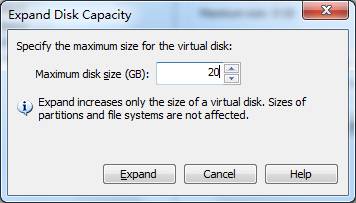
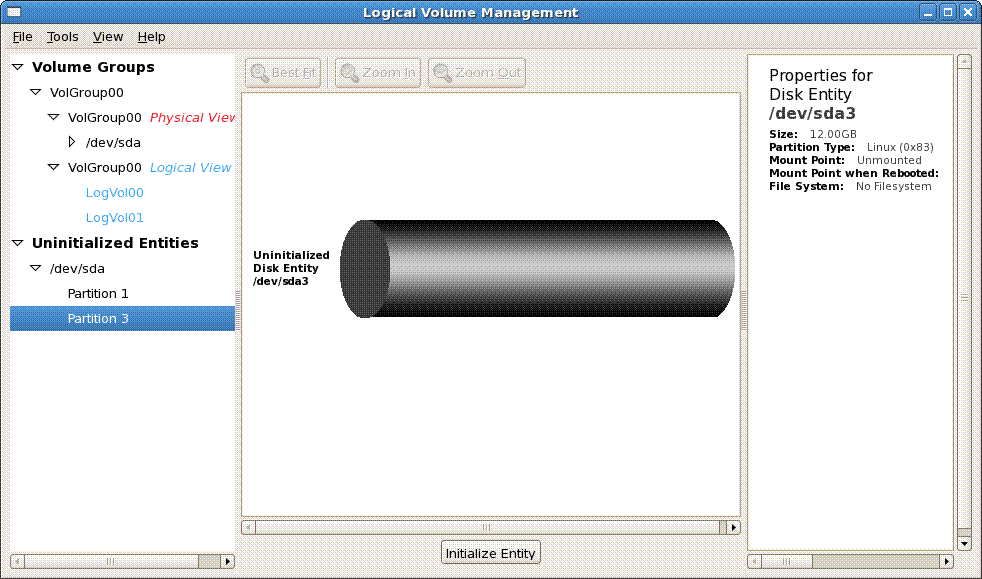
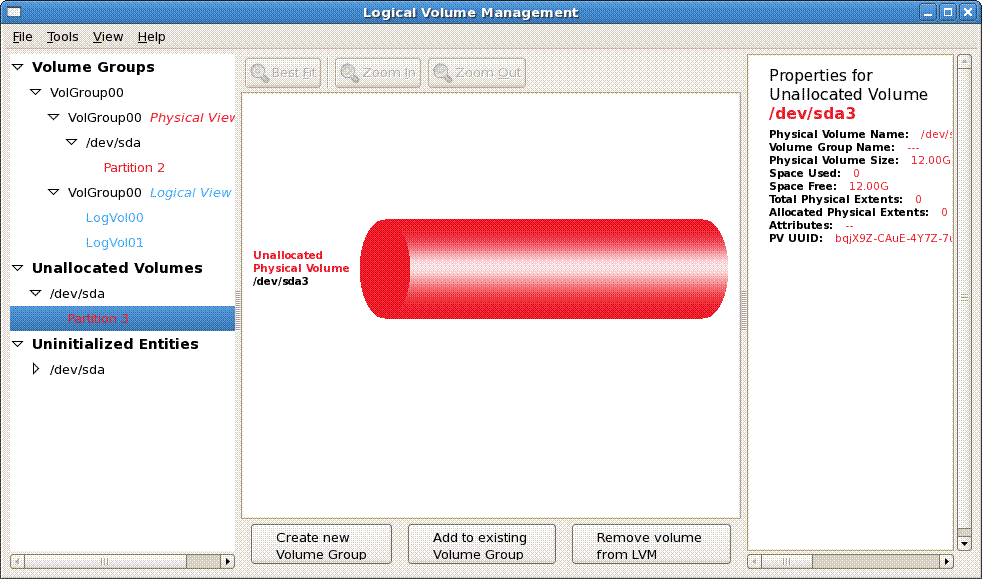
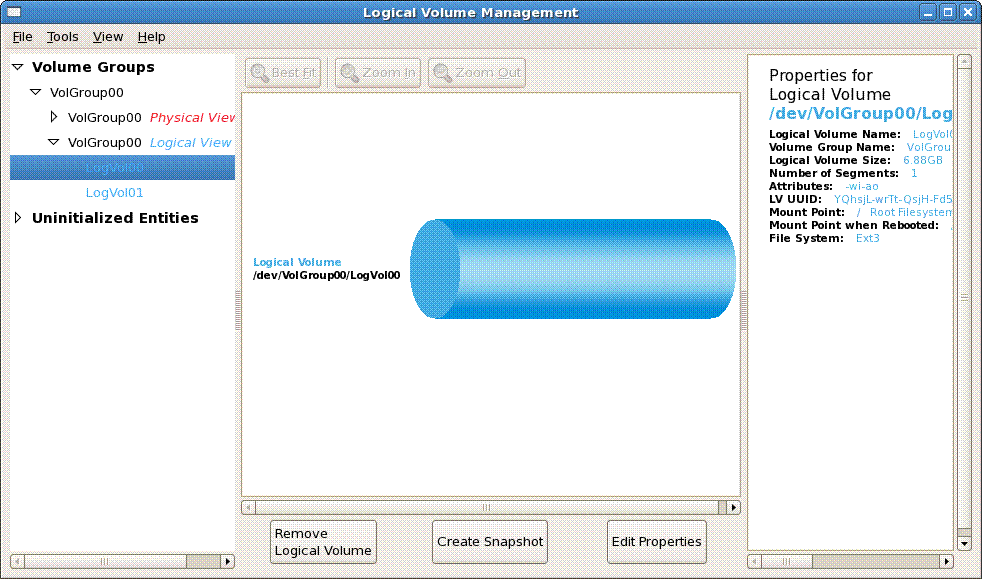
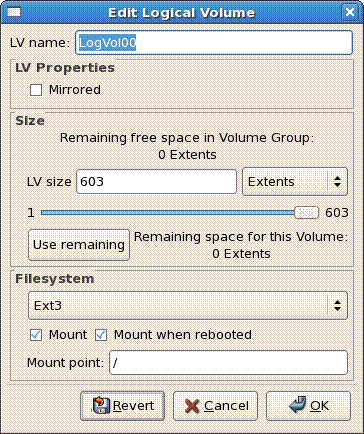

Crear Volumen:
2.En la carpeta /sys/class/scsi_disk/2:0:1:0/ ejecutar:
echo 1 > device/rescan
3.Ahora con fdisk /dev/sdb tenemos que ver que ahora tiene 500GB
4. hay que crear la unidad /dev/sdb3, estos son los pasos:
fdisk /dev/sdb n(new),
p(primary), 3 (partition numb) t(type) 8e(type LVM), w(write)
5. Comando con el que nos aparecerá /dev/sdb3 (para no hacer reboot)
partx –v –a /dev/sdb
6. incluimos /dev/sdb3 en el volgroup
pvcreate /dev/sdb3
7. extendemos el volGroup01 con /dev/sdb3
vgextend volGroup01 /dev/sdb3
8. extendemos todo el espacio libre al volgroup “alfresco”:
lvextend –l +100%FREE /dev/volGroup01/alfresco
9. vemos los cambios aplicados:
vgdisplay
10.ampliamos el sistema de ficheros con ls nueva capacidad:
resize2fs –p /dev/mapper/volGroup01-alfresco
11. IMPORTANTE!
hay que editar el fichero vim /etc/fstab para incluir las referencias de montaje nuevas y asi funcionen en el siguiente reboot de S.O
Otra forma (visual), tener cuidado porque se puede evitar el reboot haciéndolo con el primer procedimiento:
How to expand disk capacity for vmware linux virtual machine
First, make a clone of the vmware linux virtual machine. So even if you make serious mistake during the process, you still have all your data.
By default installation, linux virtual machine (Fedora, RHEL or CentOS) has two partitions, one for swapping, and the other one is a lv partition. The lvm partition mount as /, and cannot be resized by partition tools such as partition magic or gparted.
Before expansion, as shown below, we were almost run out of disk space:

The logical volume /dev/maper/VolGroup00 only has 16% free space.
Open virtual machine's settings, select hard disk and click "Utilities" button, and select "Expand":
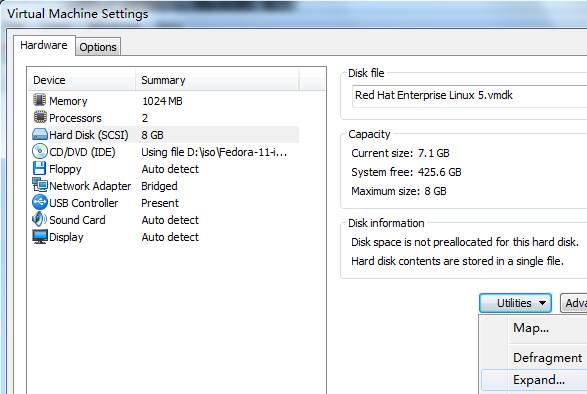
Expand the disk size to 20GB:
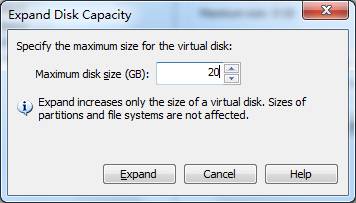
Boot up, open a terminal and run
fdisk /dev/sda
Type "n" and hit enter. Then press "p" to create a primary partition. It asks you for a partition number, enter "3". Now you are asked which cylinder the partition should start at, the beginning of the drive is the default, so just hit Enter. Then you are asked for the last cylinder, the end of the drive is default so you can just press Enter again. Here are the commands and results inside fdisk:
Command (m for help): n Command action e extended p primary partition (1-4) p Partition number (1-4): 3 First cylinder (1045-2610, default 1045): Using default value 1045 Last cylinder or +size or +sizeM or +sizeK (1045-2610, default 2610): Using default value 2610 Command (m for help): p Disk /dev/sda: 21.4 GB, 21474836480 bytes 255 heads, 63 sectors/track, 2610 cylinders Units = cylinders of 16065 * 512 = 8225280 bytes Device Boot Start End Blocks Id System /dev/sda1 * 1 13 104391 83 Linux /dev/sda2 14 1044 8281507+ 8e Linux LVM /dev/sda3 1045 2610 12578895 83 Linux Command (m for help): w The partition table has been altered! Calling ioctl() to re-read partition table.
After fdisk is done, reboot.
If system-config-lvm is not installed, use this command to install it first:
yum install system-config-lvm
Launch system-config-lvm, as in the following image, select "Partition 3" under the "Uninitialized Entities", then press "Initialize Entity" button to initialize it.
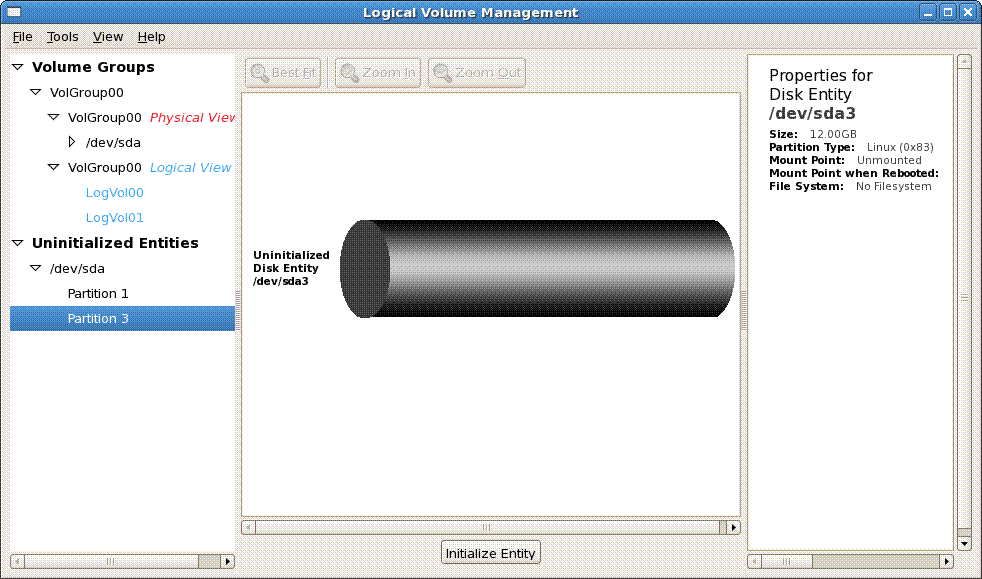
After this partition being initialized, it appears under the "Unallocated Volumes" node:
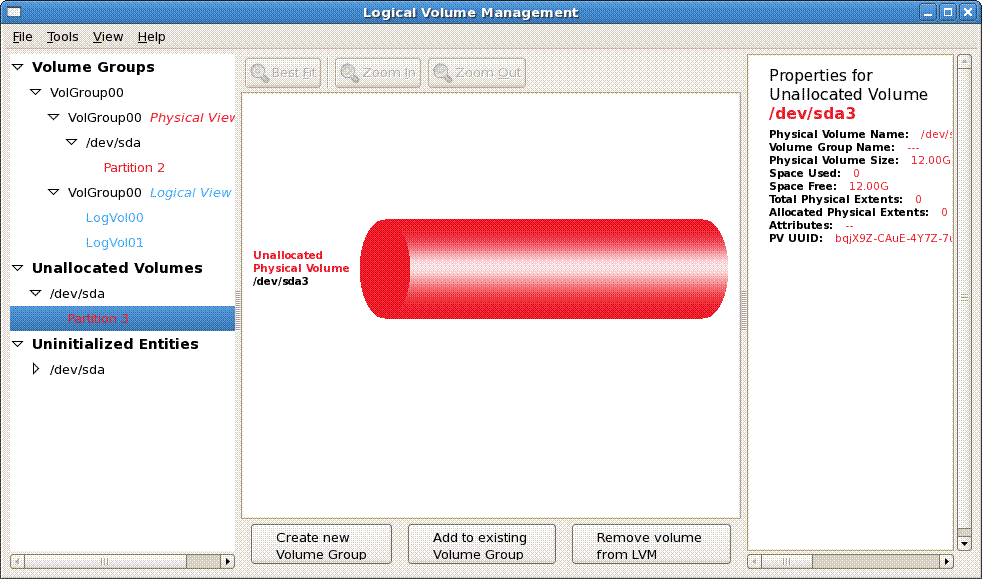
Press the "Add to existing Volume Group" to get it to join the "VolGroup00".
After it is done, select the logVol00 under VolGroup00, then press "Edit Properties" button:
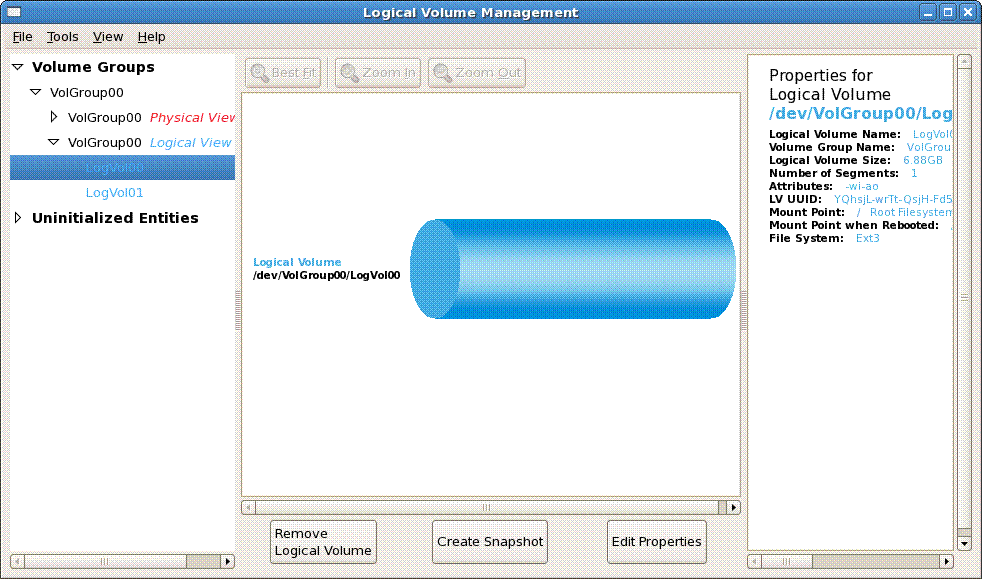
Press the "Use remaining" button to make it use all the capacity, and then press the "Ok" button:
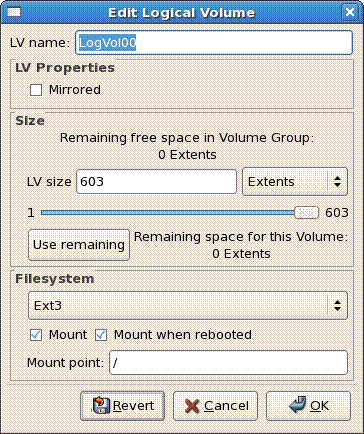
Now we have resized the disk capacity. Run df command to verify it:

Crear Volumen:
Preparando los medios
Ahora ya teniendo lvm en nuestro sistema, vamos a proceder a obtener el acceso a root con:
sudo -s
Hecho esto debemos de crear el volumen que utilizaremos con LVM en nuestro sistema, para ello nos vamos a apoyar de la herramienta de cfdisk:
cfdisk /dev/sdX
Aquí vamos a eliminar todas las particiones del disco (por eso se advirtió del bakcup).
Cuando todas las particiones hayan desaparecido, ahora vamos a seleccionar la opción de “new” para crear una nueva partición en el disco, utilicen la totalidad del disco duro.
Ahora vamos a seleccionar “primary” y después simplemente den enter. Acto seguido seleccionar la opción “Type” y aquí deberán de buscar y seleccionar la opción “Linux LVM”
Cuando finalicen este proceso, deben de dar en “write” y finalmente dan clic en salir. Antes de que podamos crear nuestros volúmenes lógicos LVM y formatearlos, debemos crear un volumen físico LVM.
La creación de volúmenes LVM en Linux se realiza con la herramienta pvcreate. En la terminal, vamos a ejecutar el comando pvcreate junto con la partición que creamos recientemente, debe de quedar algo así:
pvcreate /dev/sda1
Ahora podemos confirmar la creación del volumen LVM con el comando:
lsblkCrear grupo de volúmenes LVM
Ahora que tenemos una configuración de volumen físico LVM, el siguiente paso es crear un grupo de volúmenes LVM.
Para poder crear uno nuevo basta con ejecutar el comando vgcreate junto con la ruta de la partición, en este caso vamos a ponerle el nombre de “volumen-lvm” pero puedes remplazar esto en el comando:
vgcreate -s 16M volumen-lvm /dev/sda1Configurar volúmenes lógicos LVM
Los volúmenes lógicos son donde todos los datos se almacenan en un LVM. Para crear un nuevo volumen lógico en LVM, utilizamos el siguiente comando, por ejemplo, para crear un volumen lógico de 80 GB, quedaría de la siguiente forma:
lvcreate -L 80G -n lvm1 volumen-lvm
La sintaxis básica para crear volúmenes lógicos es:
lvcreate -L espacioengigasG -n logicvolumename logicvolumegroup
Finalmente debemos de proceder a darle un formato al volumen lógico creado, para ello debemos de colocarnos en la siguiente ruta:
cd /dev/mapper
Y aquí podremos ejecutar un ls, para comprobar que nuestro volumen se encuentra aquí:
ls
Ya confirmado procedemos a darle un formato al volumen con :
mkfs.ext4 /dev/mapper/volumen-lvm-lvm1
Hecho esto, podemos salir de root tecleando exit, y ahora simplemente vamos a proceder a montar el volumen con los siguientes comandos:
mkdir /mnt/vfs/
sudo mount /dev/mapper/volumen-lvm-lvm1 /mnt/vfs/
cd /mnt/vfs/

Comentarios