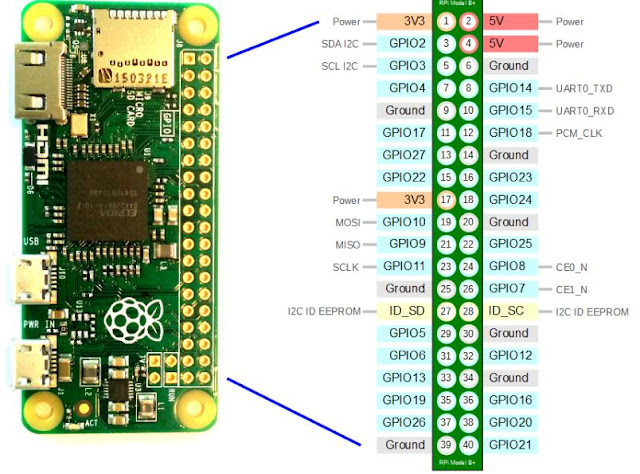Como cambiar el CID en una Samsung Evo+
Como cambiar el CID en una Samsung Evo+ 1.1 Hardware y software: Portátil con lector de tarjeta SD interno conectado a un bus IDE o PCI. NO sirven lectores USB internos o externos. También se puede usar un telefono o tablet android con lector de SD y con acceso ROOT. Tarjeta Samsung Evo+ con CID cambiable. Programa evoplus_cid que se descarga de: https://github.com/raburton/evoplus_cid Si se usa un portátil necesitamos tener instalada una distribución linux de 64bits, aunque también sirve perfectamente un live disc, o un usb (www.slax.org). Nota: para hacer un live usb con linux 64bits con almacenamiento persistente (para guardar los docuemntos y no se borren en el siguiente boot) usar: https://www.pendrivelinux.com/universal-usb-installer-easy-as-1-2-3/ Nota 1: No todas las Samsung Evo+ sirven, en 32GB estos son los modelos que funcionan: MB-SC32D/EU MB-MC32DA/EU y en 64GB aparentemente son todos los modelos. Nota 2: Según parece todas las tarjetas que s