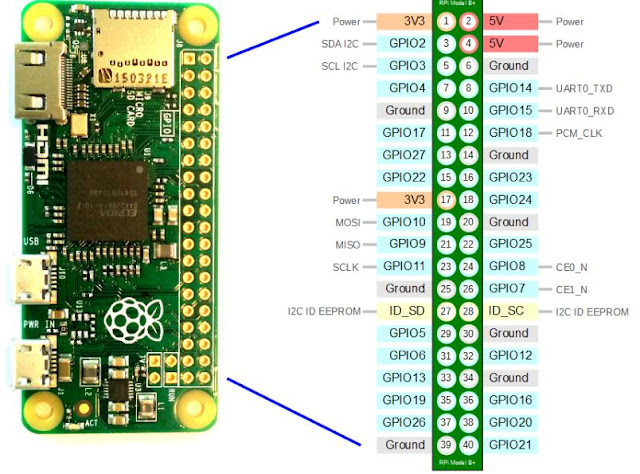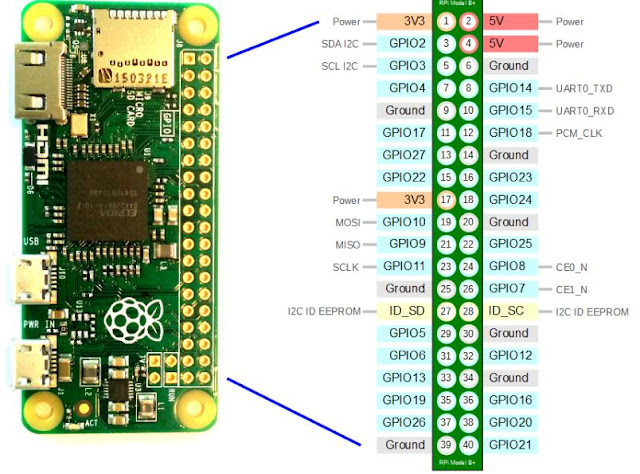1.Tenemos que incrementar el disco asignando a datos en alfresco desde los ajustes de la maquina virtual vmware (en este caso al disco 2 le asignamos 500gb, antes tenia 100gb):. 2.En la carpeta /sys/class/scsi_disk/2:0:1:0/ ejecutar: echo 1 > device/rescan 3.Ahora con fdisk /dev/sdb tenemos que ver que ahora tiene 500GB 4. hay que crear la unidad /dev/sdb3, estos son los pasos: fdisk /dev/sdb n(new), p(primary), 3 (partition numb) t(type) 8e(type LVM), w(write) 5. Comando con el que nos aparecerá /dev/sdb3 (para no hacer reboot) partx –v –a /dev/sdb 6. incluimos /dev/sdb3 en el volgroup pvcreate /dev/sdb3 7. extendemos el volGroup01 con /dev/sdb3 vgextend volGroup01 /dev/sdb3 8. extendemos todo el espacio libre al volgroup “alfresco”: lvextend –l +100%FREE /dev/volGroup01/alfresco 9. vemos los cambios aplicados: vgdisplay 10.ampliamos el sistema de ficheros con ls nu...