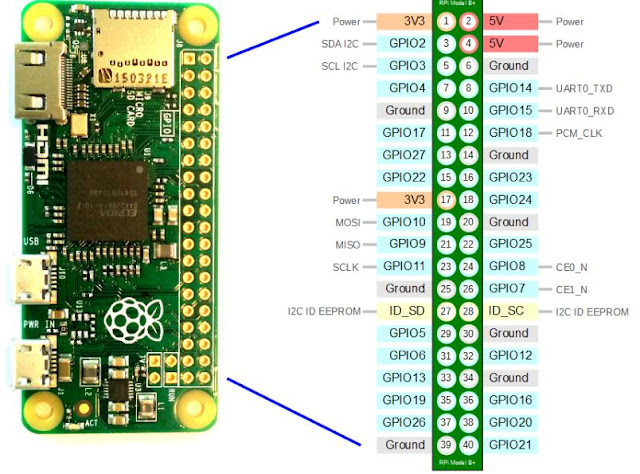Convertir ficheros *.svg (inkscape) y *.dxf (autocad) en piezas para imprimir
Convertir ficheros *.svg (inkscape) y *.dxf (autocad) en piezas para imprimir Software que necesitamos: -Google Scketchup PRO 8 (solo la version pro permite imporar dxf) -Img2Cad -Inkscape Como usar: 1.Pieza svg en inkscape: -modos de trayecto (F2) y selecionar todos los lados de la pieza manteniendo shift presionado -Menu trayecto --> borde a trayecto -Archivo --> exportar imagen png: -Boton seleccion -Poner ruta y nombre de fichero a exporar -boton exportar 2.Imporar el fichero png desde app img2cad: -boton add files -boton options: -center line -value 600 ...